Anleitung – TeamViewer starten über Chrome
TeamViewer Download wird gestartet in 5 Sekunden …
TeamViewer Download manuell starten
So öffnen Sie den TeamViewer!
- Nachdem der Download gestartet wurde, erscheint unten eine Leiste
- Sobald der Download abgeschlossen ist, klicken Sie auf das TeamViewer Symbol in der Leiste
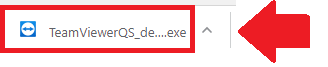
- Es öffnet sich ein Fenster nach kurzer Wartezeit, darin sehen Sie ein grosses TeamViewer symbol. Klicken Sie doppelt darauf um TeamViewer zu öffnen.
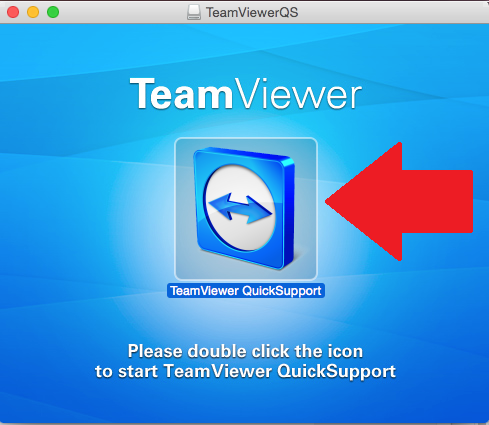
Anleitung – TeamViewer starten über Firefox
TeamViewer Download wird gestartet in 5 Sekunden …
TeamViewer Download manuell starten
So öffnen Sie den TeamViewer!
- Nachdem der Download gestartet wurde, werden Sie gefragt, ob Sie die Datei speichern möchten. Klicken Sie auf «Datei speichern»
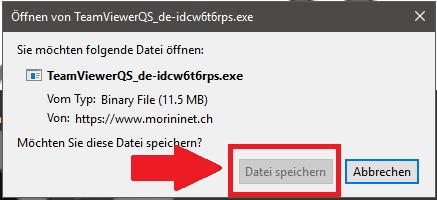
- Klicken Sie auf den Pfeil obenrechts. Wenn der Download abgeschlossen ist, starten See TeamViewerQS
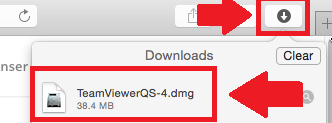
- Es öffnet sich ein Fenster nach kurzer Wartezeit, darin sehen Sie ein grosses TeamViewer symbol. Klicken Sie doppelt darauf um TeamViewer zu öffnen.
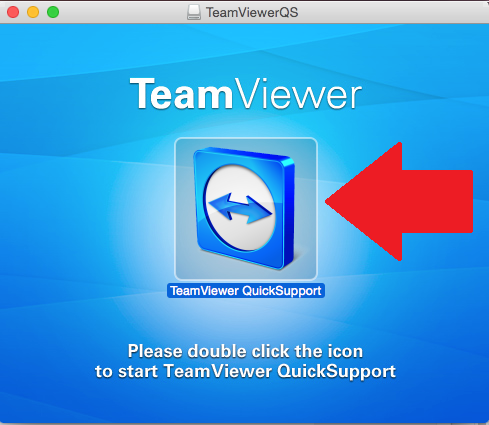
Anleitung – TeamViewer starten über Safari
TeamViewer Download wird gestartet in 5 Sekunden …
TeamViewer Download manuell starten
